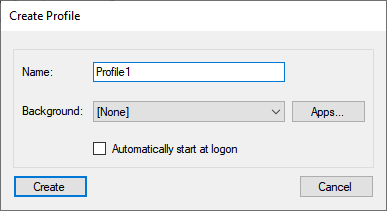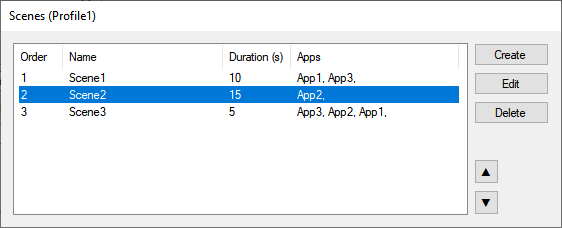Monitoring Manager
Jump to navigation
Jump to search
Monitoring Manager is an application for Windows that allows you to easily design and play an automated rotating program for your monitoring screen(s).
How to design
- Create a Profile
- Press the 'Create' button on the main window to make a new profile.
- Optionally you can select one 'background' app, for example a music file or youtube link, that does not need to be displayed.
- Select if you want this profile to run automatically when the user logs in.
- You can create multiple profiles, so you can play a different set of 'scenes' depending on your needs at the time.
- Create a Scene
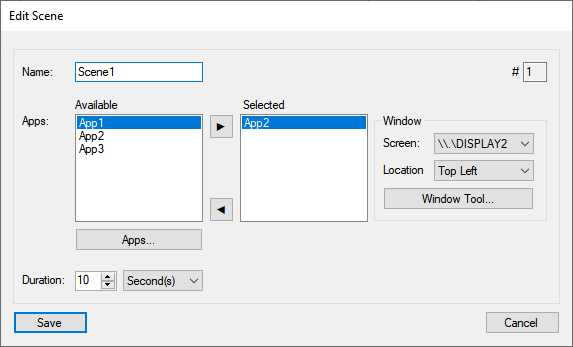
- A scene is a collection of apps that will be displayed at the same time, for a set duration.
- When a profile is played, the Monitoring Manager will go to the next scene after the scene time has ended, and loop at the end.
- You can change the play order of the scenes later in the scenes overview window.
- Once a profile has been created, press the 'Scenes' button to show the scenes for the selected profile.
- Press the 'Create' button to make a new scene.
- Give the scene a unique and distinctive name.
- Select the apps that you want to display in this scene from the available apps list (read "Create an App" if you haven't created one yet).
- Per selected app, you can choose where the window of that app will be located on which screen. You could use the Window-tool for a non-standard location and size.
- Choose the duration that will dictate how long this scene will be displayed for.
- Create an App
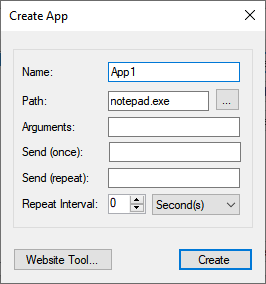
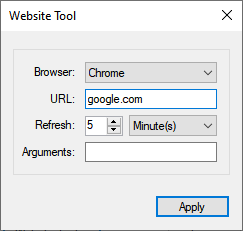
- You can either add an application manually, or use the Website-tool to easily add a website as an app.
- Give the app a unique and distinctive name.
- Enter the path of the file that needs to be run.
- Optionally you can set the arguments for the file.
- Optionally you can set the keystroke(s) that need to be send to the app once launched.
- Optionally you can set the keystroke(s) that need to be send to the app every predefined time.
- When using the Website-tool:
- Select the browser that you want to use to view the website.
- Enter the website URL.
- Optionally you can set the interval at which the website will be refreshed, keep at 0 to disable automated refresh.
- Optionally you can set extra arguments for the browser.
- NOTE: Each app that is a website will store it's Chrome profile at "C:\Users\<USERNAME>\AppData\Roaming\Monitoring Manager\".
- Manage Scenes