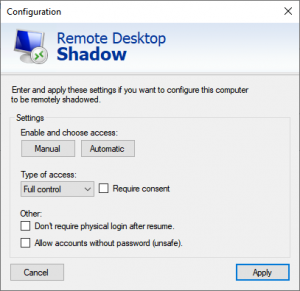Remote Desktop Shadow (Tool)
Contents
Introduction
Remote Desktop Shadow (RDS) is a tool that let's you easily remote view or control (shadow) a session on the local or a remote computer.
This tool also gives you the ability to look up active sessions, and configure the computer to be able to be shadowed.
Requirements & Information
This tool has been developed for Windows 10 and Windows Server 2012/2016, any other versions might work but have not been extensively tested.
Even though Remote Desktop (and therefore also shadowing) is not officially supported on Windows Home edition's, this tool is able to manually activate the feature.
The session to be shadowed does not necessary need to be a Remote Desktop session, it can also be the physically logged on user (console).
Administrator privileges are required in order to setup the computer for getting shadowed.
If you're inside an enterprise environment or trying to access an off-site computer, make sure port 445 is open.
This tool relies on native and existing Windows features, more information about the inner workings of shadowing, consult Remote Desktop shadowing.
Downloads
GitHub: https://github.com/d-v-d-k/Remote-Desktop-Shadow
Walkthrough
Start
Computer
Enter the IP-address or hostname of the computer you want to shadow.
The grey text represent the hostname of the computer you are currently on.
Session
Enter the session ID of the user you want to shadow.
You can use the "..." button to look up existing sessions on the given computer.
The grey text represent the session ID of the user you're currently logged into.
Use current or saved credentials
When checked, it will try and authenticate on the (remote) computer using saved credentials. You can manage credentials by using Credential Manager.
It will also try to use your current logged in credentials, this can be useful when you're in a domain-joined situation.
Don't ask user for consent
By default, when trying to shadow it will prompt the user in that session with a window to confirm the shadow.
Once the computer (or user) has been configured to not require consent, this checkbox can be checked to skip the confirmation.
This can be useful in a situation where there is noone active on the computer/session to handle accordingly.
Tips
You can use the F2-key to bring up menu that shows and lets you edit locally stored credentials.
Setup
Using the Setup requires having administrator privileges.